Let’s stay in the workspace and explore how to collaborate live with your colleagues in a very easy way. You can share your stories with other users of your usergroup. As administrator you can split groups as you like. For example by putting sports journalists in one and culture journalists in another.
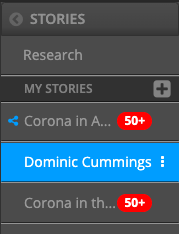
To share a story you have to hover over the story in the stories section and to click on the now appearing three dots on the right side of it. Select the orange button of the menu appearing and the title of your story will be visible in the shared stories section.
On the screen to the left you now can see the same icon as on the orange button next to “Corona in A…”, which marks a shared story.
In this state others may see your story and click on it, but they will be only able to see your search terms. If you just want to mark the topic you’re on for others this might be the right option.
DEFINING ACCESS LEVEL RIGHTS
If you want to work together you are just a few clicks away from it. What shall your colleagues see? You can choose that for every single workspace: the lock indicates that this is a private work area. To change it click on the second icon from the right above the notes section which edits the workspace Access Level rights.
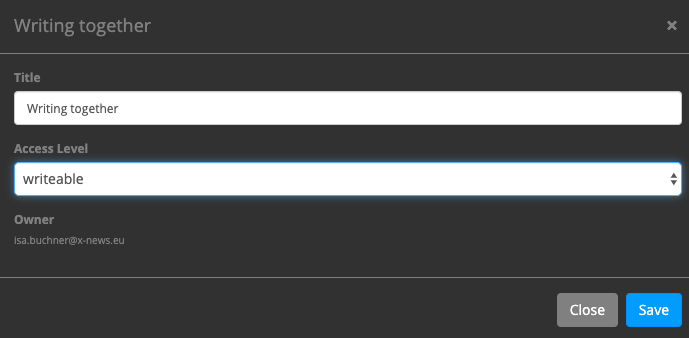
The “Access Level” defines what others can do within the selected workspace. If you choose read only, others may see your pinned assets and read your notes – but they’re not able to collect additional assets or change your work otherwise.
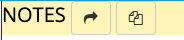
What they can do is copying your notes to their own workspace – clicking on the icon with the stylized two sheets of paper and choosing in which workspace they would like to duplicate. You don’t see wether your notes were copied or not.
If you define the access level as writeable your colleagues can edit the workspace just like you (except the management of accessibility). You can now work on the story together in the fastest possible way. However, if your colleague deletes a passage, it is lost for both of you.

We mark workspaces with their status for you. As you learned the lock indicates the workspace is private, no one but you can see it. The pen like in “Writing together” shows this is a workspace where every member of your usergroup can work in. The eye stands for read only – others can see it but can’t edit.